주문해놨던 라즈베리가 드디어 도착했다. 체감상 일주일 정도는 기다린 것 같은데 개봉과 동시에 간단하게 리뷰해보고자 한다.
개봉
Box의 질감과 외관이 흡사 맛있는 파이가 들어있을 것 같은 느낌을 준다.
표면에 보드그림이 없었다면 아마도 저 조그만 PC가 들어가 있으리라는 생각은 들지 않을 것이다.
오른쪽에서 볼 수 있듯이 작은 PCB 기판에 각 부품들이 오밀조밀하게 솔더링되어 있다.
대략적인 스펙은 아래와 같다.
- CPU : ARM 1.5GHz 쿼드코어 64x
- RAM : 4GB
- Power : USB Type-C
- LAN : GIGABIT ETHERNET
- USB : 3.0 포트 x 2 & USB 2.0 포트 x 2
- HDMI : micro 포트 x 2 (micro to HDMI / 4K 지원)
- GPIO : 40Pin
- Storege : micro sd card


OS 설치
설치방법은 크게 NOOBS or 라즈비안 이미지 파일을 통한 설치로 나뉜다. 여기서는 이미지 파일을 다운받아 설치하도록 할 것이다.
1. 먼저 아래 링크에 접속하여 "Raspbian Buster with desktop and recommended software" ZIP 파일을 다운 후 압축을 해제한다.
https://www.raspberrypi.org/downloads/raspbian/
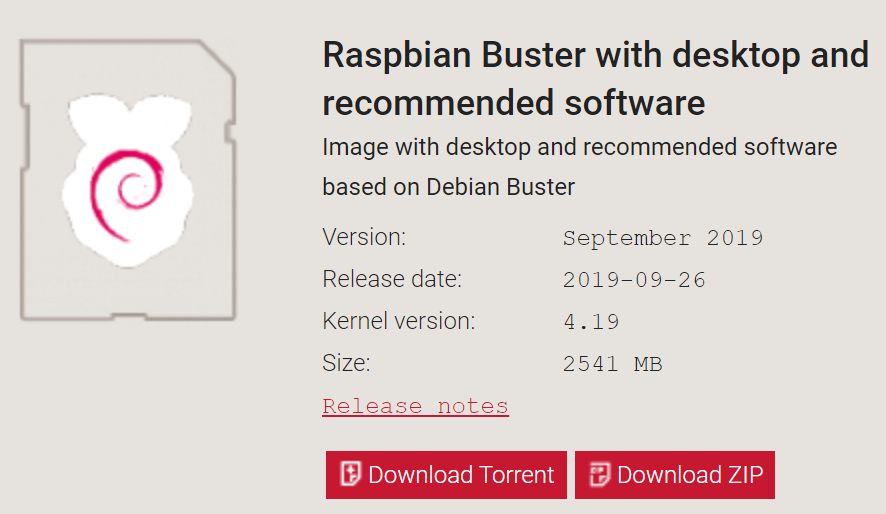
2. 아래 링크에서 이미지 파일을 구워줄 Imager 파일을 다운로드 한 후 설치한다.
https://sourceforge.net/projects/win32diskimager/
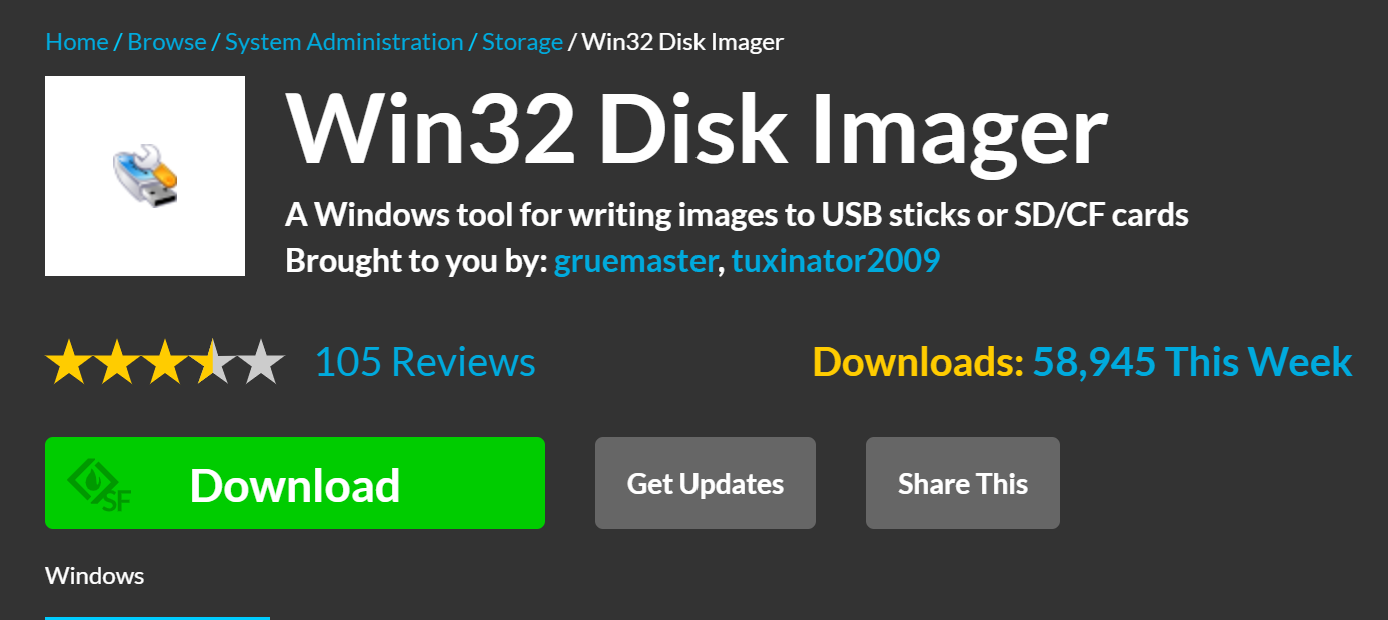
3. 1 번에서 압축해제한 라즈비안 이미지 파일을 준비한 Micro SD 카드에 굽는다. 이때 Image File 에는 라즈비안 이미지 파일을 선택하고, Device는 OS 가 들어갈 저장장치를 선택해주면 된다.

4. 아래 링크에 접속하여 "Putty.exe" 파일을 다운받는다. (사용자 컴퓨터 사양에 맞는 버전을 받으면 된다.)
https://www.chiark.greenend.org.uk/~sgtatham/putty/latest.html

5. 컴퓨터 핫스팟 설정에 들어가서 편집을 눌러 네트워크 이름과 암호를 설정해준다.
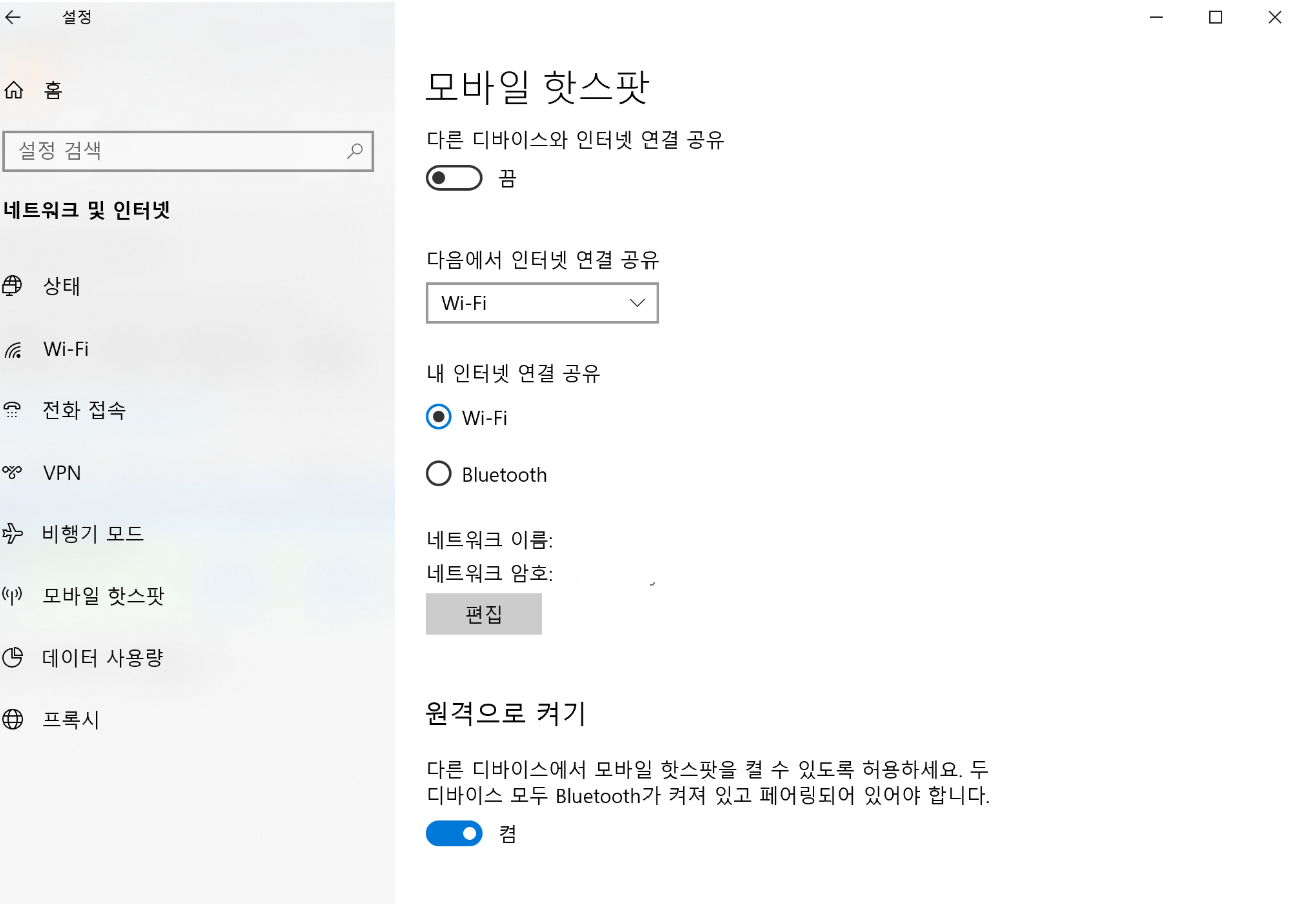
6. 무선핫스팟을 설정하는 단계이다. 우선 OS가 들어가 있는 SD 카드에 메모장 파일을 2개 만든다.
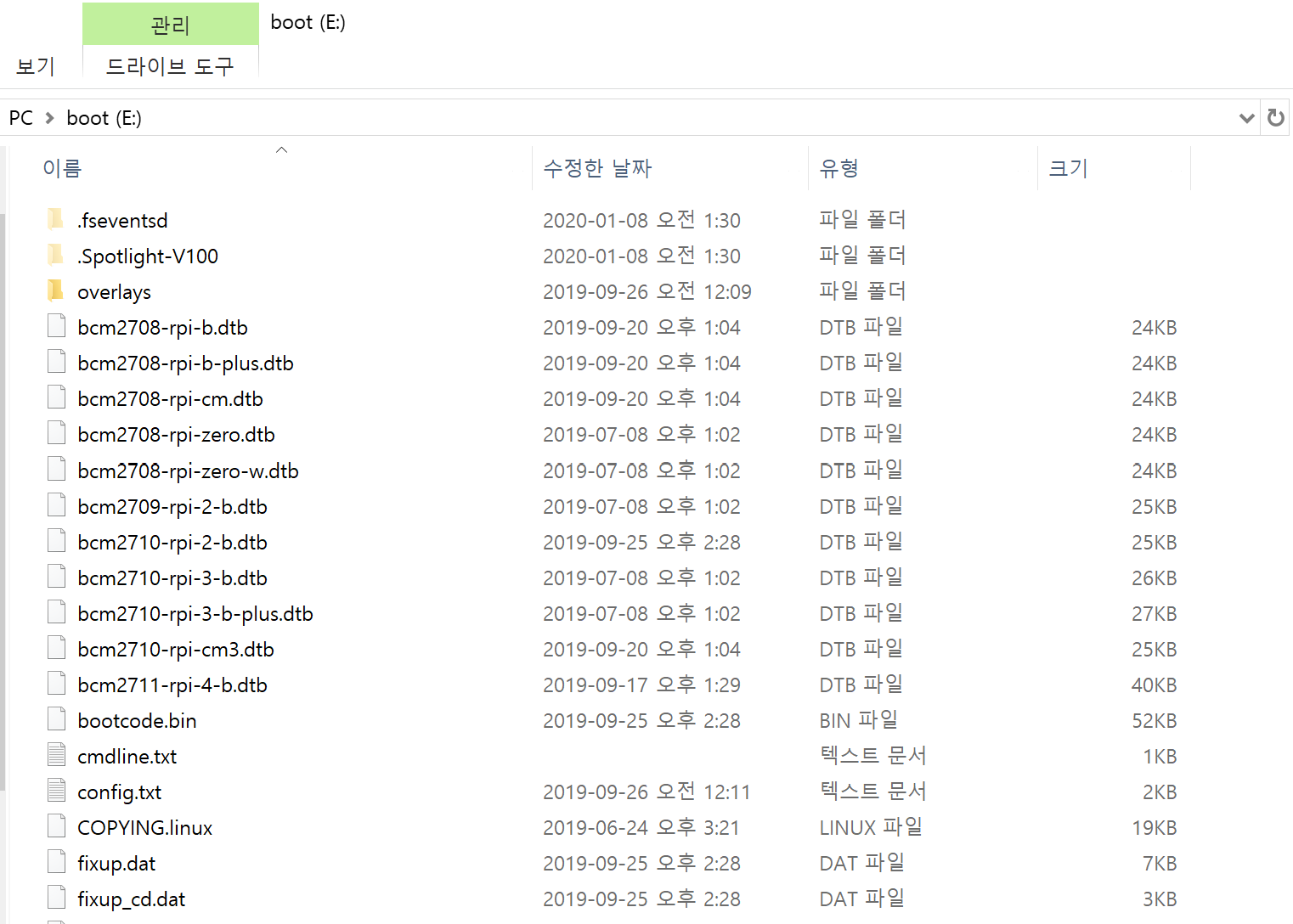
6.1 SSH 라는 제목으로 메모장을 하나 만들어주고 아무내용도 적지 말고 저장해준다. 그 후 뒤에 확장자 .txt를 지운다.
6.2 아래 파일을 다운받은 후 메모장으로 열어서 " "안에 아까 설정해둔 Wifi 이름과 비밀번호를 입력한 후 SD카드에 저장한다.
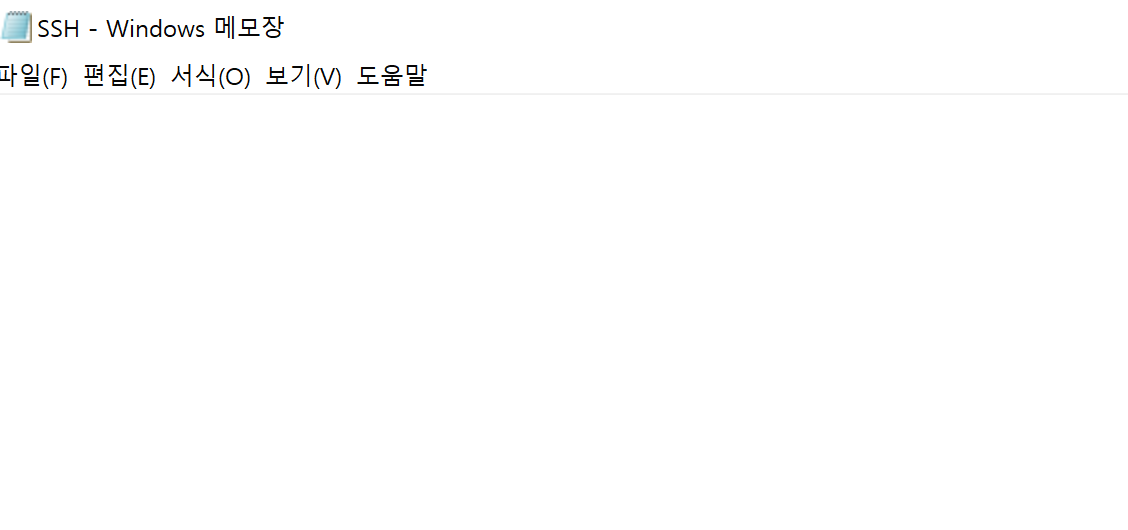
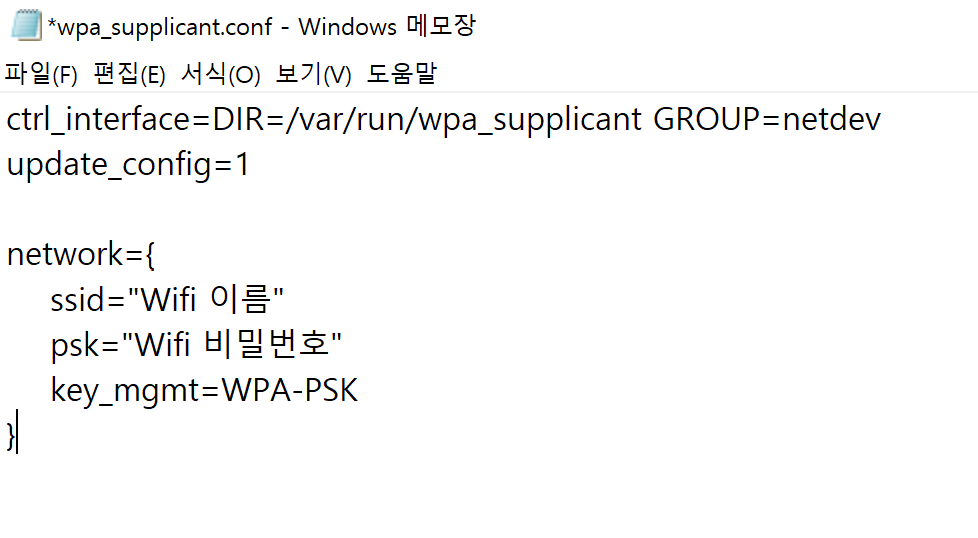
7. 5번에서 설정한 핫스팟을 켜고 라즈베리에 연결한다. 이 때 IP 주소가 뜨는데 이것을 잘 기억해놓자.
8. Putty를 실행하여 Host Name에는 IP를 적고, Saved Sesstions에는 본인이 원하는 세션명을 기입해주면 된다.
8.1 세션이 새롭게 생성됐다면, 아래와 같이 "pi"나 "pi2" 같이 세션이 생성된 것을 확인할 수 있다. 이것을 더블 클릭하여 세션에 접속하자.
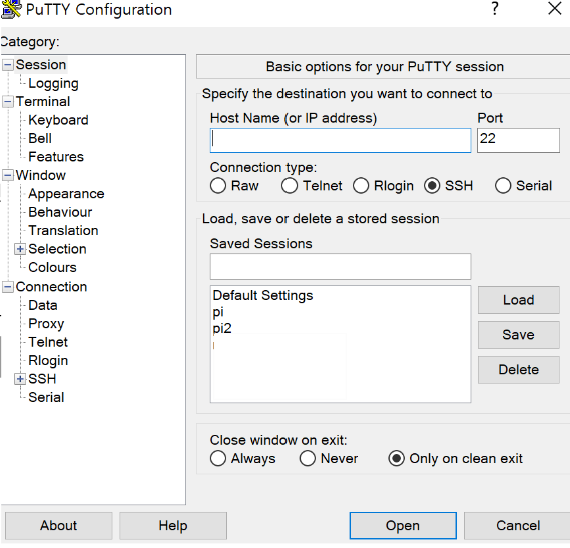
9. 처음에는 pi로 접속하게 되며 비밀번호는 raspberry 이다. 여기서 아래 명령어를 통해 관리자 비밀번호를 설정 후, "su"를 입력하고 설정한 비밀번호를 입력해주면 관리자 계정으로 접속할 수 있다. 순서대로 명령어를 입력한 후 설정창에 진입해보자.
#1 관리자 비밀번호 설정
sudo passwd
#2 관리자로 접속
su
#3 라즈베리 설정창 띄우기
sudo raspi-config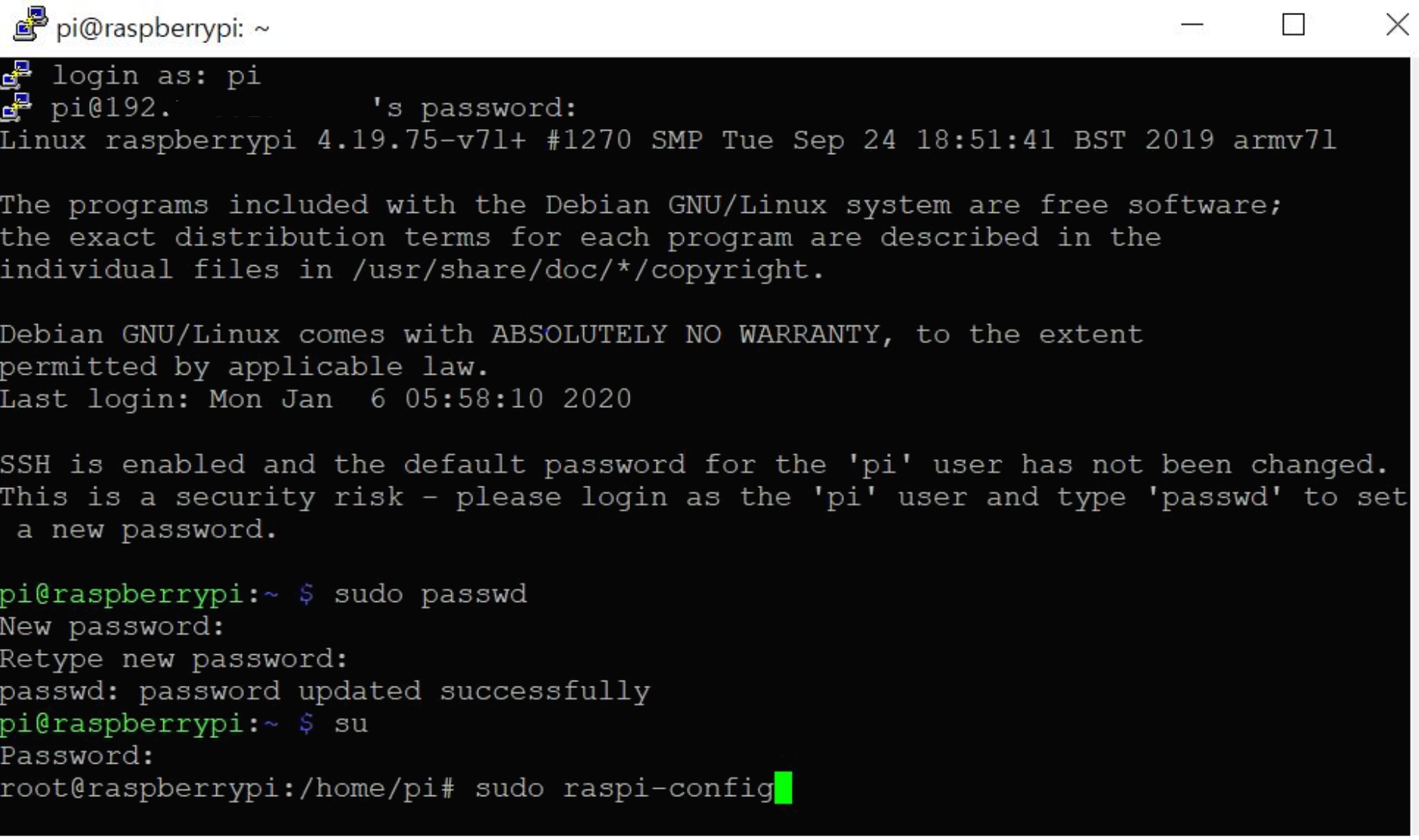
10. 이렇게 설정창이 뜨면 7번 "Advenced Options" 선택.
10.1 "Expand Filesystem" 선택
10.2 콘솔창에서 설치가 끝나면 "Finsish" 를 선택 후 재부팅.
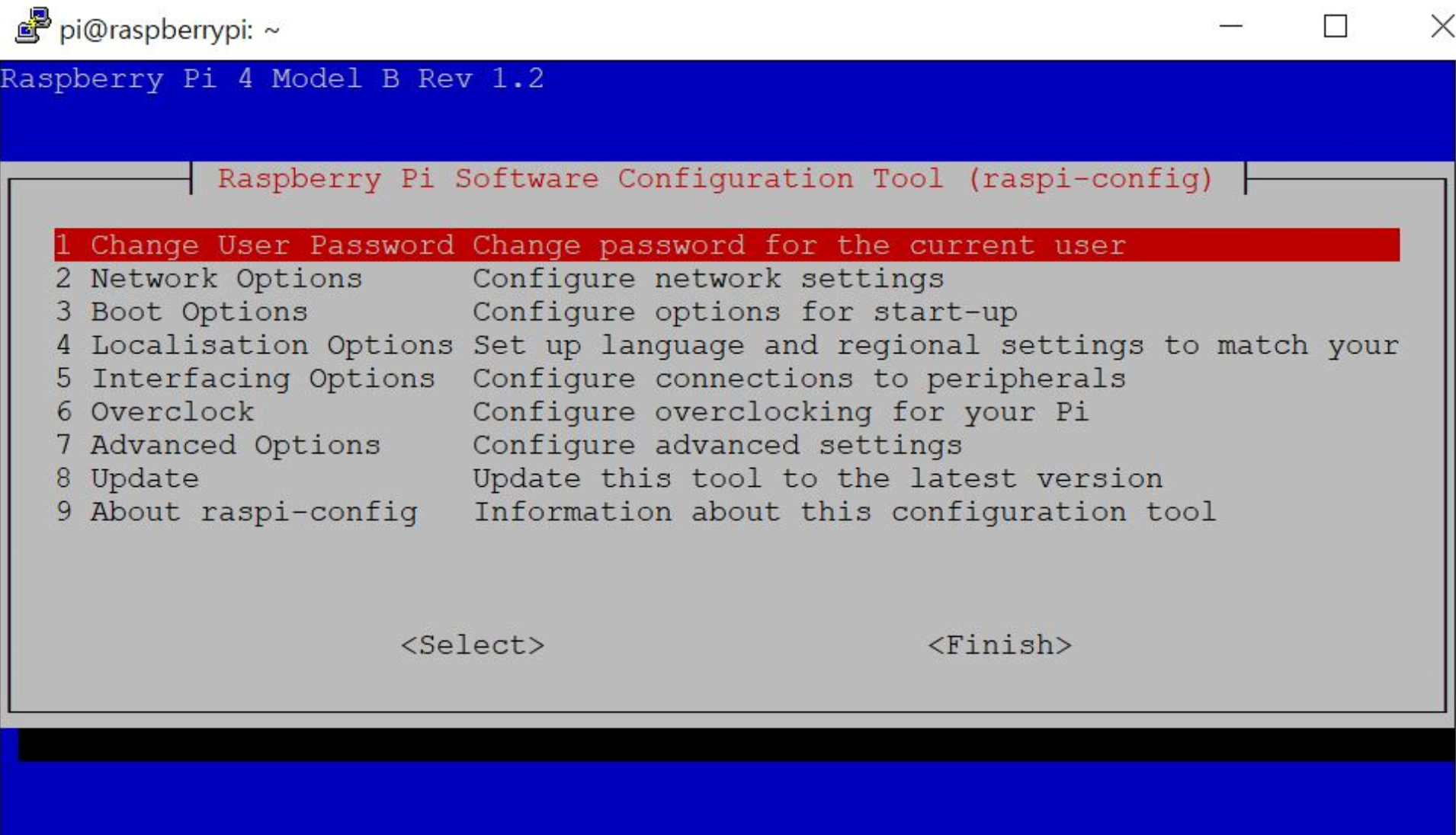
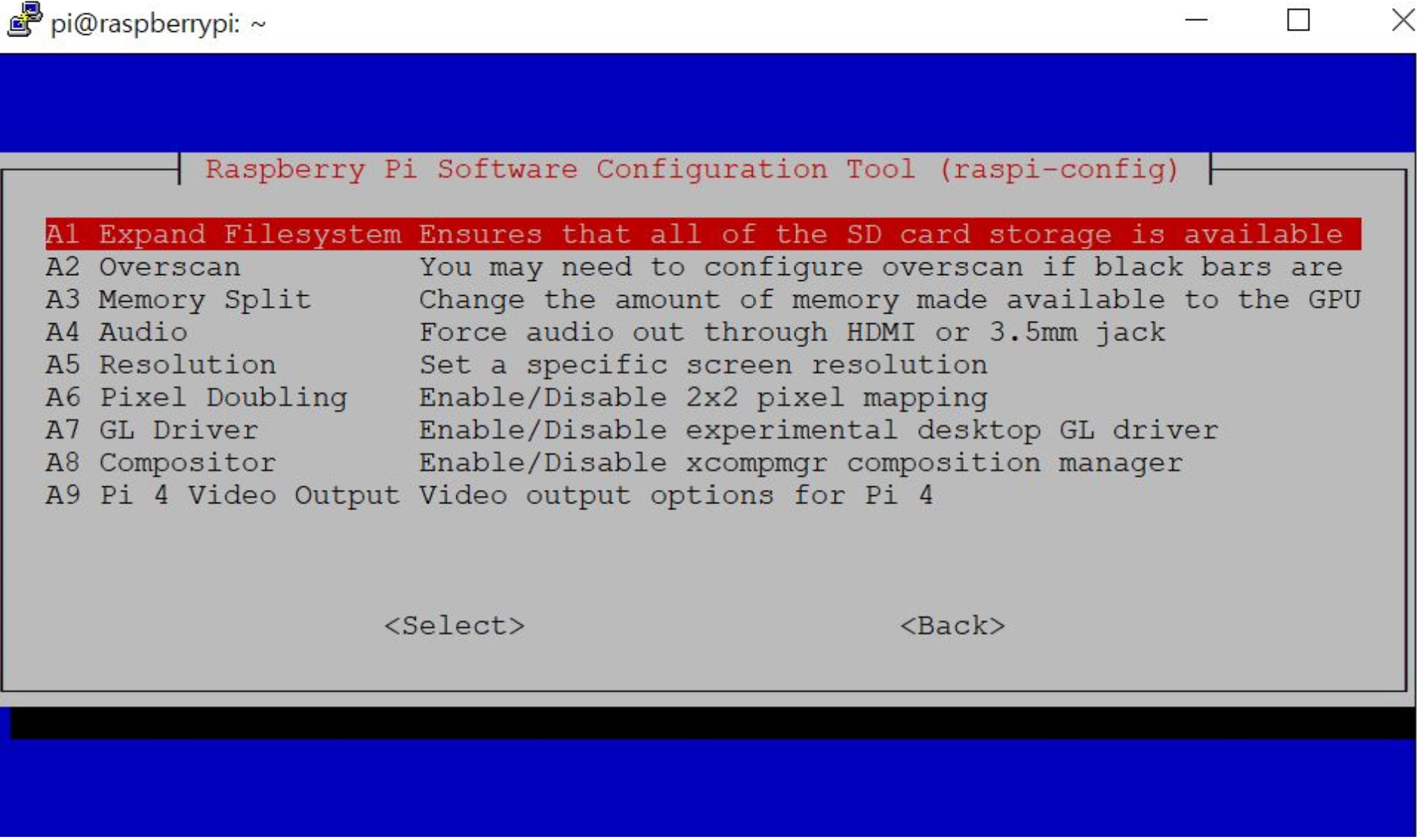
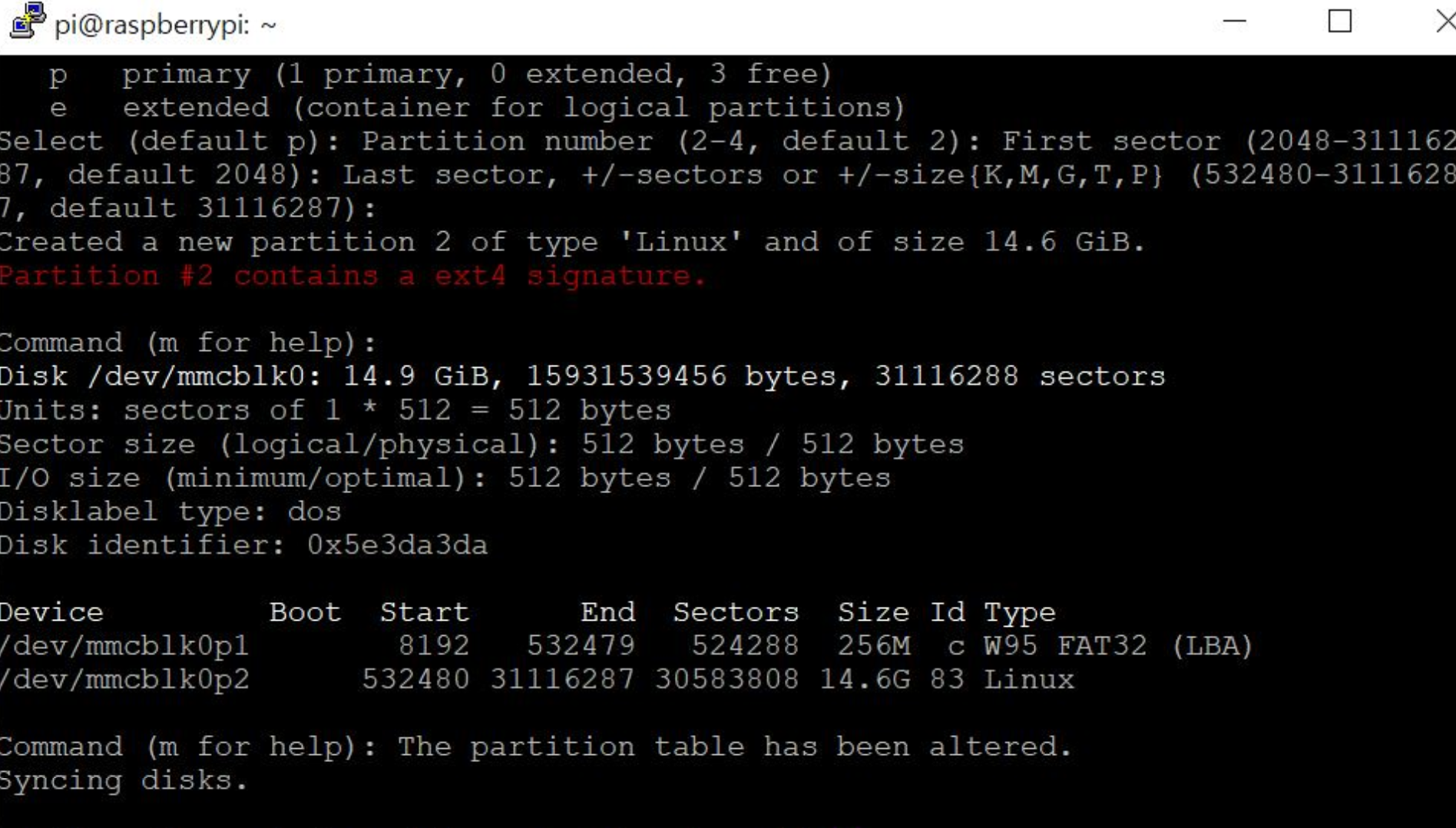
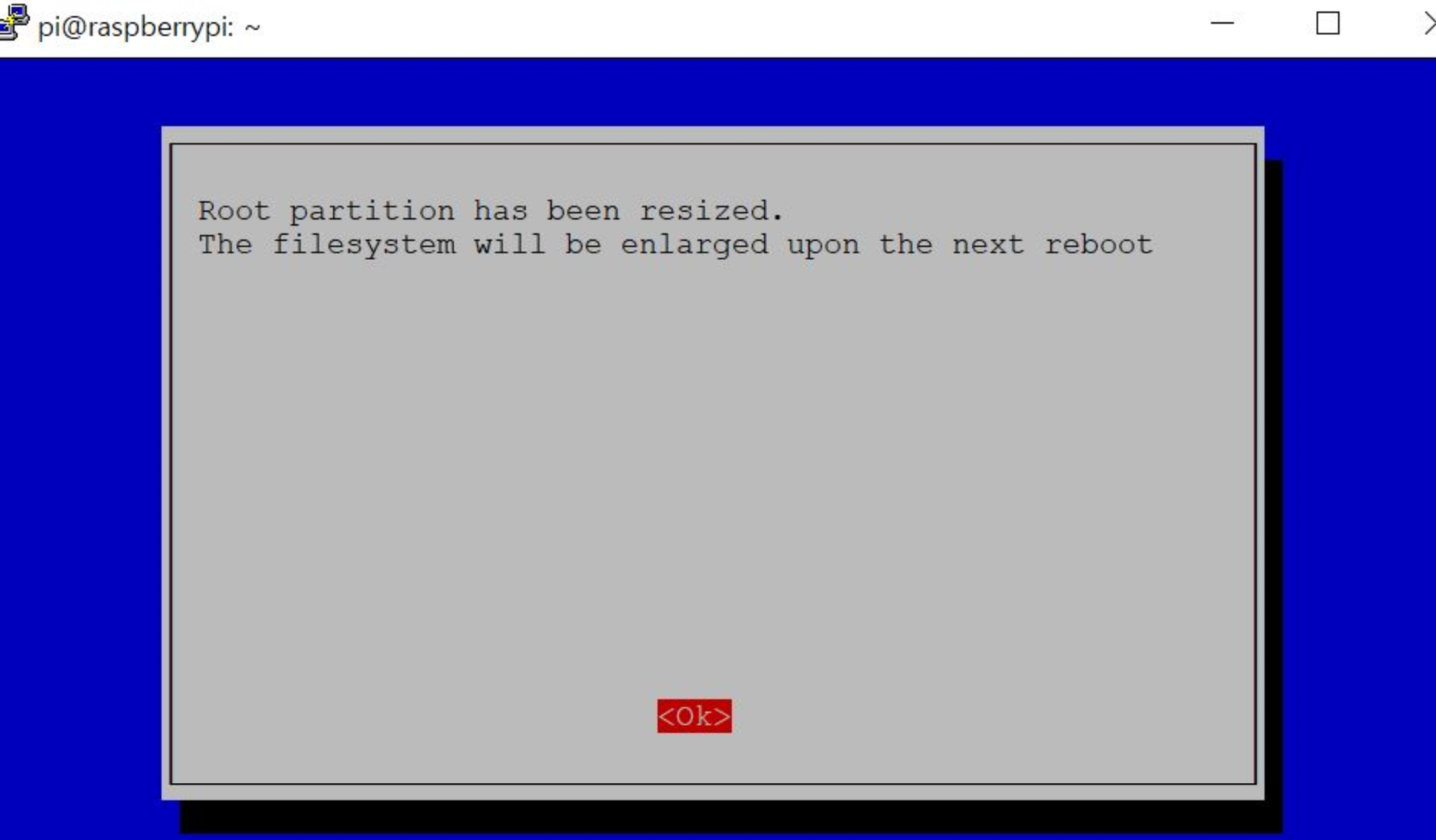
11. 이제 윈도우로 원격 제어를 할 것이다.
다시 Putty에 접속하여 콘솔창에서 아래 명령어들을 실행시켜준다. 중간에 설치를 계속진행 할 것이를 물어보면 y를 누르면 된다.
#1 업데이트
sudo apt-get update
#2 업그레이드
sudo apt-get upgrade
#2 설치
sudo apt-get install xrdp
11.1 그 다음 윈도우 검색창에 "원격 데스크톱 연결"을 검색한 후, IP를 입력하면 된다. 중간에 연결하겠냐고 묻는 창이 하나 나오는데 "예"를 눌러주면 된다.
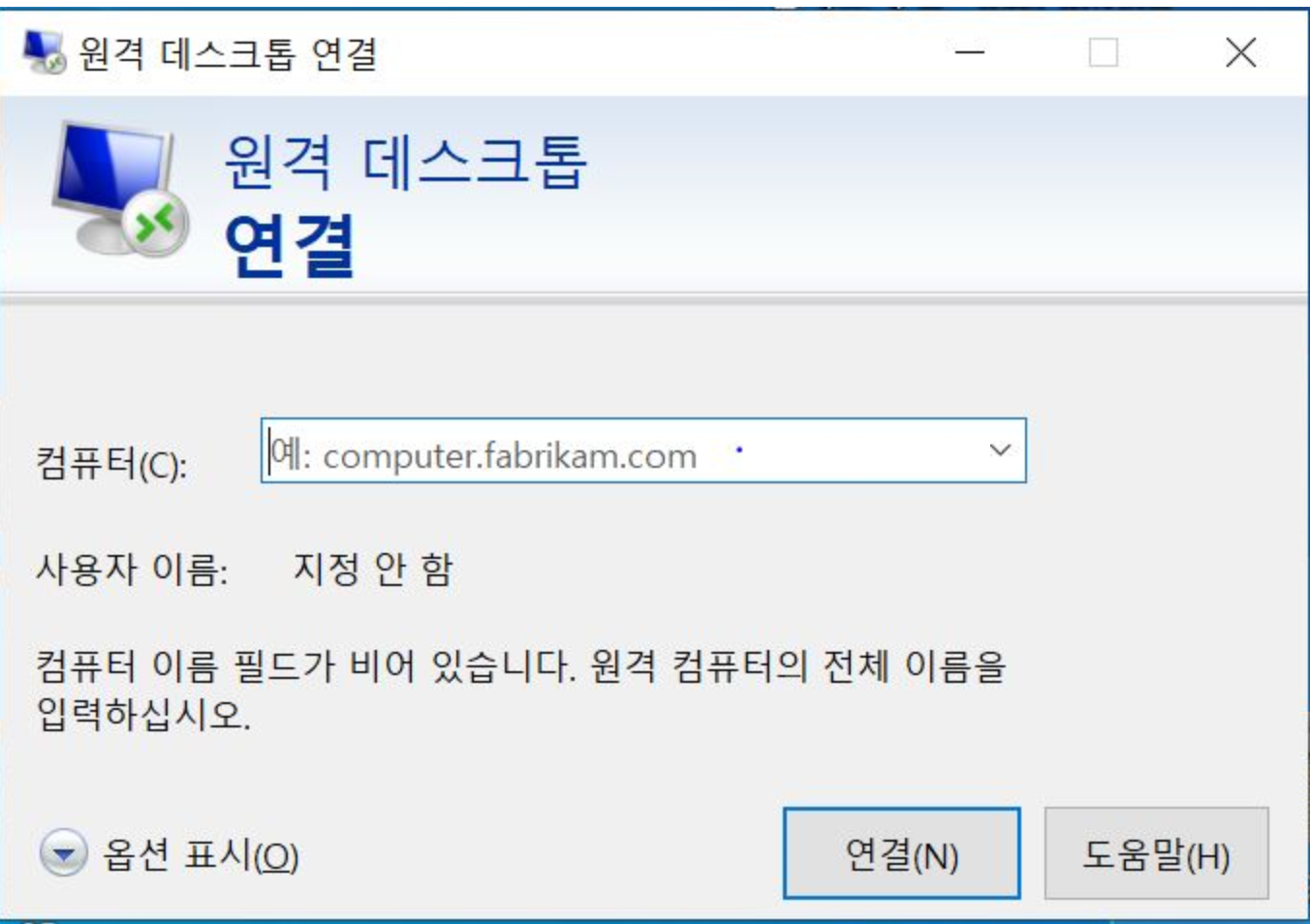
11.2 접속하면 이런 창이 뜨는데 username = pi / password = raspberry 라고 입력해주면 접속이 가능하다.
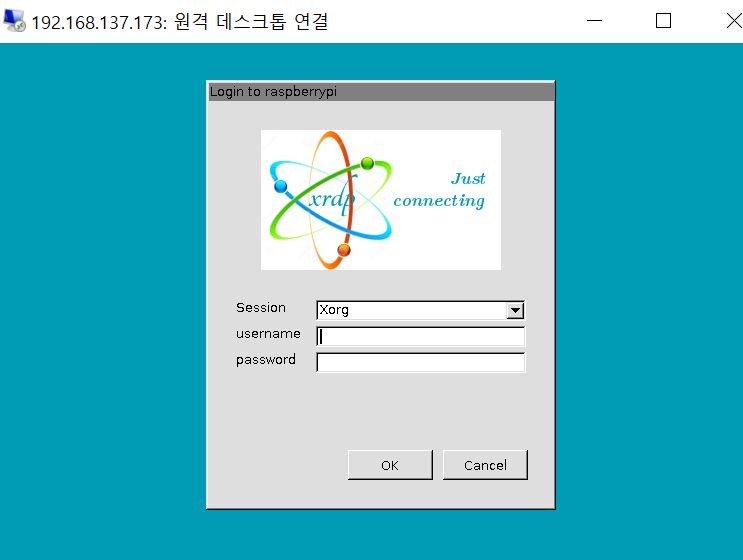
11.3 성공적으로 GUI 환경을 구축하여 접속한 모습이다.
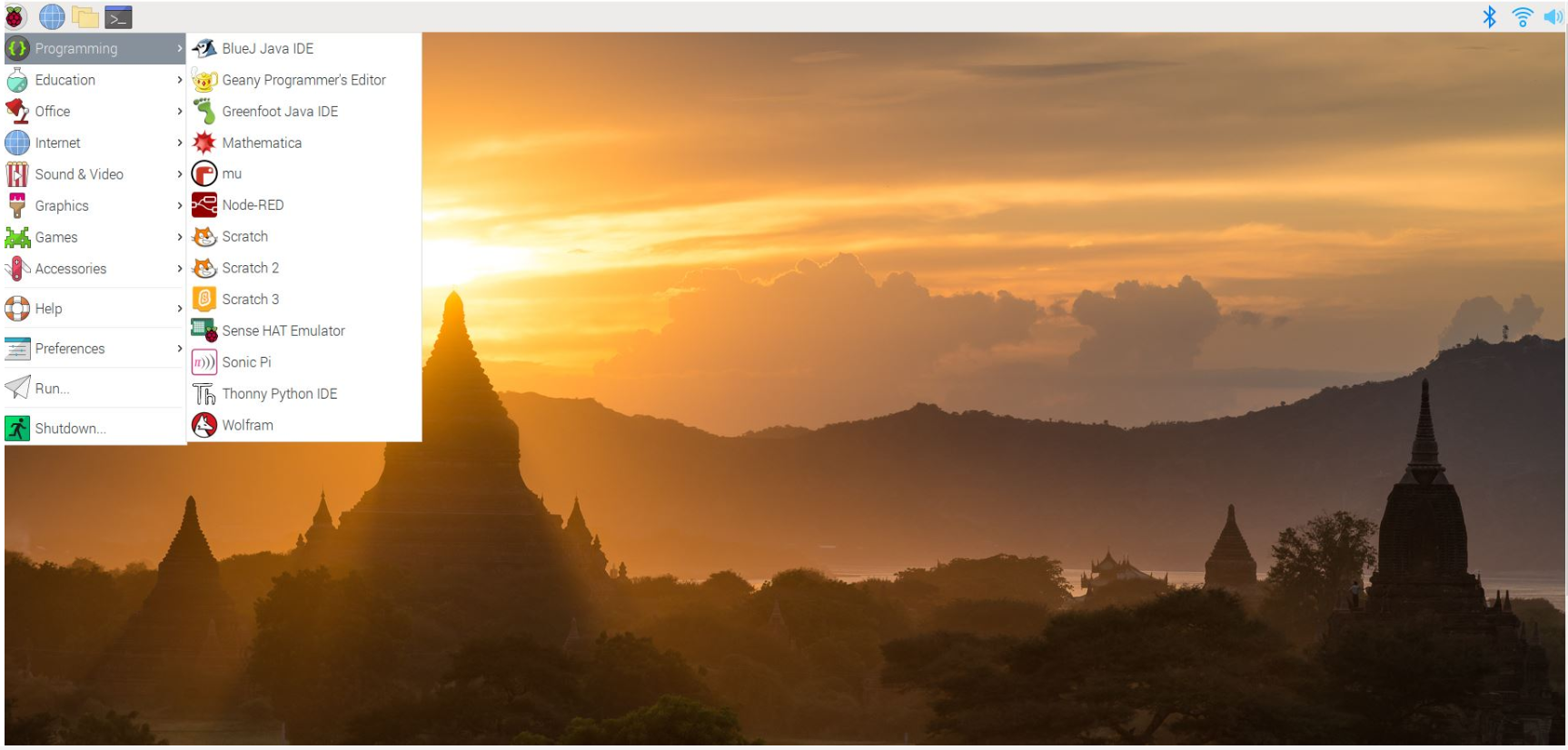
정리
초소형 컴퓨터 기판 라즈베리 파이에 OS를 설치해보았다. 앞으로 라즈베이 파이를 활용한 다양한 시도들을 해보고자 한다.